惠普幽灵 Spectre x360 14笔记本是一款高性能的轻薄本,拥有优秀的屏幕、键盘和触控板,以及强大的处理器和显卡。它还支持蓝牙连接,可以与各种蓝牙设备进行无线通信。但是,有时候,您可能会遇到蓝牙连接异常的问题,比如无法找到蓝牙设备、无法配对或连接、连接不稳定等。这些问题可能会影响您的使用体验,所以我们为您准备了一些解决方案,希望能帮助您快速修复蓝牙连接异常的问题。
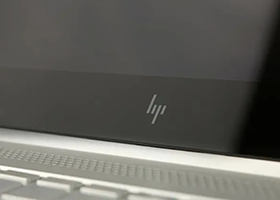
以下是惠普幽灵 Spectre x360 14笔记本蓝牙连接异常解决方案一览:
1.确认计算机是否具有蓝牙功能:如果您无法将计算机与蓝牙设备配对,您可以使用设备管理器确认计算机是否支持蓝牙设备。在 Windows 中,搜索并打开 设备管理器。在 设备管理器 中,查找 蓝牙 或 蓝牙无线电。如果未显示蓝牙,则表示您的计算机不支持蓝牙。如果显示蓝牙,请继续执行下一步操作。
2.确保蓝牙信号开启:如果您无法将计算机与蓝牙设备配对,您需要确认蓝牙设备信号已启用。当蓝牙设备处于关闭状态时,您无法配对现有设备、添加新设备或修改蓝牙设置。打开 设备管理器,然后单击 蓝牙 或 蓝牙无线电 旁边的箭头。如果列表中显示您的设备,则表示蓝牙信号已开启。请继续执行下一步操作。如果列表中未显示您的设备,请右键单击蓝牙卡,选择 启用设备,然后尝试配对。
3.去除所有无线干扰:如果您无法将计算机与蓝牙设备配对,您需要去除蓝牙设备和计算机之间的无线干扰。计算机和设备之间的蓝牙无线信号可能太微弱,从而无法建立良好连接。确保设备已开启并且可以发现。检查并关闭任何其他未正在使用的设备上的蓝牙。将计算机和设备移动到靠近彼此的位置,通常在 10 米(33 英尺)之内。确保计算机和设备之间没有任何物体。物体(如电视机、微波炉、无绳电话或其他无线设备)会减弱蓝牙信号。尝试对设备进行配对。
4.重新启动设备和计算机,以解决蓝牙连接问题:如果您无法将计算机和蓝牙设备配对,您需要重新启动蓝牙设备和计算机。重新启动设备和计算机可能会解决任何连接错误状态。关闭计算机上所有正在运行的程序,然后关闭计算机。关闭蓝牙设备。开启计算机和蓝牙设备,然后尝试配对。
5.检查无线通信设置:如果您不能将计算机与无线设备配对,您需要确保您的无线通信设置允许 Wi-Fi 或蓝牙连接。在 Windows 中,搜索并打开 飞行模式。确保 飞行模式 已关闭,并且 Wi-Fi 和 蓝牙 已开启。尝试配对。
6.检查蓝牙驱动程序更新:如果您无法将计算机与蓝牙设备配对,您需要检查是否有更新的蓝牙设备驱动程序。如果设备上的蓝牙驱动程序已过时,那么您可能会遇到连接问题。打开 设备管理器,然后单击 蓝牙 旁边的箭头,以查看当前已经安装的设备。右键单击您的蓝牙设备,然后选择 更新驱动程序。在 更新驱动程序 屏幕上,单击 自动搜索更新的驱动程序软件。如果更新不可用,请继续执行下一步操作。如果有可用的更新,请更新驱动程序,然后尝试配对。
7.卸载蓝牙设备,然后对其进行配对:如果您无法将计算机与蓝牙设备配对,您需要卸载蓝牙设备,重新启动计算机,然后尝试对设备进行配对。设备上的蓝牙驱动程序可能处于错误状态或者被损坏。使用“设备管理器”卸载设备,然后将其与计算机进行配对,以重新安装驱动程序。打开 设备管理器,然后单击 蓝牙 旁边的箭头,以查看当前已经安装的设备。在 设备管理器 中,右键单击您正尝试配对的设备,然后单击 卸载设备。在确认屏幕上,单击 卸载。将设备从列表中移除。重新启动计算机,重置所有无线连接。尝试配对。