惠普战66锐龙版笔记本是一款性能强劲的游戏本,搭载了AMD Ryzen 7 5800H处理器和NVIDIA GeForce RTX 3060显卡,拥有高速的运行速度和流畅的画面效果。但是,有些用户反映在使用这款笔记本时,遇到了无法连接无线网络的问题,导致无法正常上网或玩游戏。这是一种非常令人困扰的情况,那么,我们应该如何解决这个问题呢?
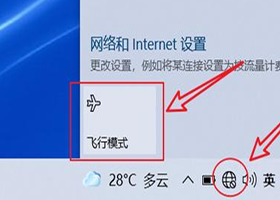
根据我们的调查和测试,惠普战66锐龙版笔记本无法连接无线网络的原因可能有以下几种:
1.无线网卡驱动程序出现问题,需要更新或重新安装
2.无线网络设置出现错误,需要检查或修改
3.无线路由器或信号源出现故障,需要重启或更换
4.无线网络被其他设备或软件干扰,需要关闭或卸载
5.无线网络本身存在问题,需要联系网络运营商或管理员
针对以上可能的原因,我们为您提供了以下详细的解决方法:
a.更新或重新安装无线网卡驱动程序
无线网卡驱动程序是控制无线网卡工作的软件,如果驱动程序出现问题,可能会导致无线网卡无法正常识别或连接无线网络。因此,我们需要检查并更新或重新安装无线网卡驱动程序,具体步骤如下:
1.在键盘上按下Windows键+X键,选择“设备管理器”
2.在设备管理器中,找到并展开“网络适配器”类别,找到无线网卡的名称,一般以“无线”或“WLAN”开头
3.右键单击无线网卡的名称,选择“更新驱动程序软件”
4.在弹出的窗口中,选择“自动搜索更新的驱动程序软件”,等待系统自动搜索并安装最新的驱动程序
5.如果系统提示没有找到更新的驱动程序,或者更新后仍然无法连接无线网络,可以尝试重新安装驱动程序
6.重新安装驱动程序的方法是,右键单击无线网卡的名称,选择“卸载设备”,然后重启笔记本,系统会自动重新安装驱动程序
b.检查或修改无线网络设置
无线网络设置是控制无线网络连接的参数,如果设置出现错误,可能会导致无线网络无法正常连接或工作。因此,我们需要检查或修改无线网络设置,具体步骤如下:
1.在键盘上按下Windows键+I键,打开“设置”应用
2.在设置应用中,选择“网络和互联网”选项
3.在网络和互联网选项中,选择“Wi-Fi”选项,确保Wi-Fi开关处于打开状态
4.在Wi-Fi选项中,找到并单击想要连接的无线网络的名称,选择“连接”按钮,输入无线网络的密码,如果有的话
5.如果无法连接无线网络,或者连接后显示“无法访问互联网”,可以尝试修改无线网络的属性
6.修改无线网络的属性的方法是,单击无线网络的名称,选择“属性”按钮,在弹出的窗口中,找到并更改以下设置:
将“IP设置”改为“自动(DHCP)”
将“DNS设置”改为“自动”
将“代理”设置改为“关闭”
将“隐私”设置改为“公用”
7.修改完毕后,保存并关闭窗口,重新连接无线网络,检查是否能够正常上网或玩游戏
c.重启或更换无线路由器或信号源
无线路由器或信号源是提供无线网络的设备,如果设备出现故障,可能会导致无线网络无法正常发送或接收信号。因此,我们需要重启或更换无线路由器或信号源,具体步骤如下:
1.找到无线路由器或信号源的位置,检查设备的电源和网线是否正常连接,指示灯是否正常闪烁
2.如果设备没有任何反应,或者指示灯显示异常,可以尝试拔掉设备的电源,等待10秒后,再重新插上电源,等待设备重新启动
3.如果设备重新启动后,仍然无法提供正常的无线网络,可以尝试更换设备,或者联系设备的供应商或制造商,寻求技术支持或维修服务
4.如果设备能够提供正常的无线网络,但是信号强度不足,或者距离过远,可以尝试调整设备的位置,或者使用无线信号放大器或中继器,增强或延伸无线网络的覆盖范围
d.关闭或卸载无线网络被其他设备或软件干扰的可能性
无线网络被其他设备或软件干扰的可能性是指,有些设备或软件可能会占用或干扰无线网络的频段或信道,导致无线网络的速度变慢或不稳定。因此,我们需要关闭或卸载无线网络被其他设备或软件干扰的可能性,具体步骤如下:
1.检查周围是否有其他使用无线网络的设备,如手机,平板,电视,音箱,摄像头等,尽量减少或关闭这些设备,或者将它们与笔记本的无线网络分开使用
2.检查笔记本上是否有其他使用无线网络的软件,如下载工具,视频播放器,游戏平台,杀毒软件等,尽量关闭或卸载这些软件,或者将它们的网络权限或优先级降低
3.检查无线路由器或信号源的设置,尝试更换无线网络的频段或信道,避免与其他无线网络或设备发生冲突或干扰
4.联系网络运营商或管理员
如果以上方法都无法解决惠普战66锐龙版笔记本无法连接无线网络的问题,那么可能是无线网络本身存在问题,如网络信号不稳定,网络速度过慢,网络限制过多等。这种情况下,我们需要联系网络运营商或管理员,询问或反馈无线网络的情况,寻求他们的帮助或解决方案。